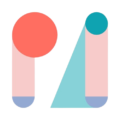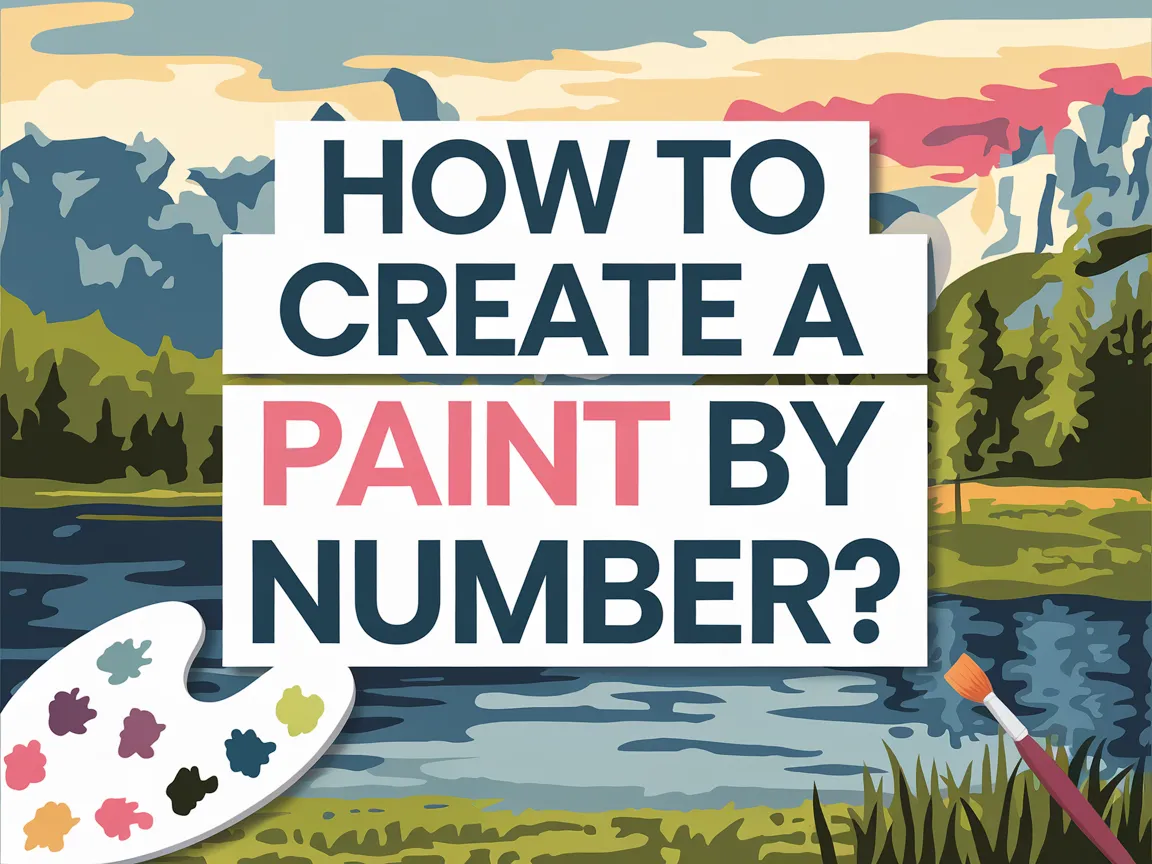Can You Animate in Medibang Paint?
Medibang Paint is a drawing and painting app that lets you create amazing images. It’s like a digital canvas where you can bring your wildest artistic dreams to life!
So, can you animate in medibang paint? Understanding this can really boost your creativity. When I first tried animating, I was amazed at how fun it was to see my drawings come alive.
In this guide, you’ll explore important tips for animation, a step-by-step process to animate in medibang paint, recommended color palettes, common issues, and creative project ideas. Get ready to dive into the world of animation, factors affecting animation quality, and even answers to frequently asked questions!
Contents
- 1 Can You Animate in Medibang Paint?
- 2 What is Medibang Paint?
- 3 Initial Considerations Before You Start Animating
- 4 Step-by-step Guide to Animating in Medibang Paint
- 5 Different Types Of Animations You Can Create in Medibang Paint
- 6 Factors Affecting Animation Quality in Medibang Paint
- 7 Common Issues When Animating in Medibang Paint
- 8 Adding Finishing Touches to Your Animation
- 9 Understanding the Animation History Feature in Medibang Paint
- 10 Exporting Animations from Medibang Paint
- 11 Animation Tips and Tricks for Medibang Paint
- 12 Advanced Techniques for Animation in Medibang Paint
- 13 Community and Learning Resources for Animators
- 14 Creative DIY Animation Project Ideas Using Medibang Paint
- 15 Frequently Asked Questions About Animating in Medibang Paint
- 16 Conclusion
- 17 Additional Resources
Can You Animate in Medibang Paint?
Yes, you can create animations in Medibang Paint! It has an animation feature that lets you make frame-by-frame animations easily. You can use layers to manage each frame. If you’re curious about other creative uses of paint and materials, check out how to safely handle painted wood in fire pits. So, get creative and start animating!
What is Medibang Paint?
MediBang Paint is free digital painting software for artists. It’s available on multiple platforms, including Windows, Mac, Android, and iOS, making it accessible to over 50 million users worldwide. If you’re curious about painting techniques and color transitions, tile painting techniques can enhance your digital art skills.
You might wonder, can you animate in MediBang Paint? I remember the excitement of exploring its animation features and discovering some surprises along the way.
I used it frequently for digital art and quick animations. While working on cute character designs, I often encountered features like the layering system; it really helped me cut my designs and paint them the next day. It provided a seamless workflow! When exploring painting material techniques, I discovered some fascinating methods for applying acrylic paint outdoors.
Initial Considerations Before You Start Animating
What do you need to prepare for?
- Graphics Tablet: A tablet like the Wacom Intuos Pro offers precise control over your strokes, essential for animation in Medibang Paint.
- Stylus Pen: A stylus such as the Wacom Pro Pen 2 is crucial for accurate drawing. It provides sensitivity that enhances frame crafting.
- High-Resolution Monitor: A screen like the LG UltraFine 4K (3840 X 2160 Pixels) is necessary for clear visuals. You need to see every detail while animating.
- Animation Software Plugin: Medibang’s Animation extension is required to access animation features, streamlining your workflow from the start.
We have now covered initial factors to consider before starting animation. Next, we will explore a step-by-step guide for animating in Medibang Paint.
Also See: Can You Paint Green Treated Wood? Tips for Finishing

Step-by-step Guide to Animating in Medibang Paint
This guide covers the steps to animate in Medibang Paint. Follow these steps to create your animations easily.
-
Setting Up Your Project
Open Medibang Paint and create a new canvas. Choose a size of at least 1920 x 1080 pixels (76 in X 43 in) based on your project’s requirements.
Select the animation option in the project settings. This helps you manage your frames more effectively.
-
Creating Your First Frame
Draw your character or object on the first frame. Take your time, as this frame sets the tone for your animation.
After finishing the first frame, duplicate it to create your second frame. This ensures a smooth transition between frames.
-
Using Onion Skinning
Enable the onion skin feature. This allows you to see previous frames while you draw, helping you refine the motion.
Once, I forgot to adjust the opacity, which caused confusion. Keep it light to see both frame outlines clearly. Adjust the opacity to around 50% for the best results.
-
Adding Motion Tweens
Select your starting frame and define the ending pose for your object. Use the tweening feature to auto-generate the in-between frames.
Be precise in your motion settings; they should typically range from 10 to 30 frames depending on how smooth you want the motion transition.
-
Exporting Your Animation
Once your animation is ready, export it in GIF format for seamless playback. Navigate to File > Export > ANIMATED GIF for easy access.
Check settings like frame delay and resolution (Set to 30 FPS) to optimize your animation’s quality before saving.
So far we covered a detailed guide on animating in Medibang Paint. Let’s look at the various animation types you can create next.
Different Types Of Animations You Can Create in Medibang Paint
Let’s explore different types of animation: frame-by-frame, transform, cutout, and beginner techniques.
-
Frame-by-frame Animation
Frame-by-frame animation brings each image to life. You draw a new image for every frame, typically at 12-24 frames per second (Fps).
-
Transform Animation
With transform animation, you adjust layers to create movement. Rotate, scale, or move layers for fluid motion without drawing every frame.
-
Cutout Animation
For cutout animation, create separate moving parts, like limbs, that you can reposition. In Medibang, store these components in folders for easy access.
-
Beginner Animation Techniques
If you’re new to animation, simple techniques will get you started. Just draw parts of a character on layers and adjust them to create scenes.
From my perspective, frame-by-frame animation is incredibly satisfying. Seeing your drawings come to life, one frame at a time, adds joy to the creative process.
We have now covered various animation styles available in Medibang Paint. Next, we will explore the factors influencing animation quality.
Factors Affecting Animation Quality in Medibang Paint
What factors affect your experience animating with Medibang Paint? Let’s find out!
-
Brush Settings – Selecting the right brush size and opacity enhances detail in your frames.
-
Frame Rate – Higher frame rates deliver smoother animation but require more processing power.
-
Lagging Hardware – Slow or outdated devices can slow down drawing speed and responsiveness.
-
Layer Management – Organizing layers prevents clutter and maintains focus when working on complex scenes.
We’ve wrapped up the factors influencing animation quality in Medibang Paint. Let us turn our attention to common animation issues.

Common Issues When Animating in Medibang Paint
My friend tried to create a short animation in Medibang Paint, but the frames lagged. It was frustrating! She was using a low RAM device with just 4 GB. That’s not enough for smooth animation, especially with multiple layers. If you want to improve your color techniques and potentially optimize your animation performance, enhance your painting skills.
To fix it, she upgraded to 8 GB RAM. She also saved each frame at 24 frames per second (Fps) and minimized the number of layers. It worked like a charm!
Adding Finishing Touches to Your Animation
After completing your animation in Medibang Paint, enhance the lighting and shading. Use varying opacity levels of 50% to 70% to create depth.
Inspect your layers closely. Look for blending issues, ensuring at least 2 pixels of overlap between layers for smooth gradients. I recommend using Adobe Photoshop Elements for a detailed review.
From one expert to another, sync your animation speed to 24 FPS (Frames Per Second). Refine motion curves for smooth transitions, maintaining at least 3 keyframes for seamless effects.
Understanding the Animation History Feature in Medibang Paint
Medibang Paint offers an interesting Animation History feature that allows you to track and control your animation sequences more effectively.
- Animation Timeline: Use the timeline to manage frames easily. It provides a visual snapshot of all your frames.
- Frame Duration Control: Adjust how long each frame is displayed. Ideally, use 100 milliseconds (ms) delay for standard animations.
- Undo/Redo Actions: Instantly revert changes with “Ctrl + Z”. Your animation history makes it easy to backtrack your steps.
Exporting Animations from Medibang Paint
Once your project is complete, exporting your animation properly is vital. Let’s look at the different export options available.
| Export Format | Usage | Quality |
|---|---|---|
| GIF | Suitable for short, looping animations. | Good, but limited color depth (256 colors). |
| MP4 | Great for larger files and higher quality. | High quality with good compression. |
| WEBM | Ideal for web use with transparency support. | Excellent quality with smaller file sizes. |
Animation Tips and Tricks for Medibang Paint
Get ready for some quick tips to enhance your animation skills in Medibang Paint!
- Keep It Simple: Start with simple animations. Master frame-by-frame before advancing to more complex techniques.
- Use Reference Images: Make a quick reference board. It helps to maintain consistent character designs across frames.
- Practice Timing: Experiment with frame timing. Adjusting the delay can deliver smoother actions.
- Act Like a Movie Director: Visualize your animation as a scene. Planning helps in achieving your creative vision.
Advanced Techniques for Animation in Medibang Paint
Want to level up your animation skills? Let’s dive into some advanced techniques you can try in Medibang Paint!
-
Using 3D Models as References
Incorporate 3D models to enhance perspective and proportions. View your characters in different angles to maintain consistency across frames.
-
Creating Dynamic Backgrounds
Add interesting backgrounds for depth. Layer elements like trees, buildings, or abstract shapes. Moving backgrounds can enrich your animation scenes!
-
Experimenting with Animation Easing
Use easing curves to make movements feel natural. For example, a slow start, quick middle, and slow end gives a more realistic motion. Why not try out some slow-in and slow-out effects?
-
Sound Synchronization
Add sound effects or background music to engage your audience. While Medibang doesn’t support audio, consider syncing sound in video editing software later.
Community and Learning Resources for Animators
Connecting with others can enhance your skills. The right resources can help you grow as an animator.
-
Online Forums
Join communities on Reddit or Medibang’s own forums. Share your work and get friendly feedback!
-
YouTube Tutorials
Check out YouTube for animation tutorials. Many artists share their Medibang Paint tricks and tips—watch, learn, and create!
-
Collaborative Projects
Participate in collaborative projects with friends or online friends. It’ll stretch your skills and open doors for new ideas. Why not start a group animation challenge?
Creative DIY Animation Project Ideas Using Medibang Paint
Ready for some fun? How about creating a quirky animated storybook using Medibang Paint? You can also try designing a 2D character that dances, using simple frames!
Let’s get to it! Grab your digital tablet, and let’s start drawing. Most supplies, like a good tablet and software, might cost you around $200 (USD). You’ll need around 3-5 hours to nail down basic frames, but creating a smooth animation will take a bit longer. If you’re looking to enhance your digital art skills, mastering spray painting techniques can add an extra dimension to your creative toolkit.
Now, you might wonder, can you animate in Medibang Paint? Sure, you can! Alternatively, how about using its layer system creatively? You can create separate layers for each movement then stitch them together during export. If you’re looking to expand your artistic skills, transform your creative workspace with innovative techniques that enhance your digital art process.
Also See: Can Particle Board Be Painted? Tips for Your Project!
Frequently Asked Questions About Animating in Medibang Paint
1. What Are the Limitations Of Animating in Medibang Paint?
Animatng in Medibang Paint has some limitations. This tool is primarily for digital painting and lacks advanced animation features found in specialized software like Adobe Animate. You can only create simpler animations which might be a drawback for complex projects.
2. Is There a Tutorial for Beginners Interested in Animation?
Yes, there are tutorials for beginners interested in animation. Medibang offers resources through their website and community forums, where you can find step-by-step guides and video tutorials tailored specifically for novice animators. When storing digital art supplies, artists should be aware of potential temperature risks that might affect their materials. protecting art supplies from freezing becomes crucial for maintaining their quality and usability.
3. Can I Export My Animations From Medibang Paint?
Yes, you can export your animations from Medibang Paint. The software allows you to save your animated projects in formats like GIF or MP4, making it easy to share your work online.
4. What File Formats Can I Use for Importing Images Into Medibang Paint?
You can import images in several formats into Medibang Paint. Supported formats include JPG, PNG, and PSD, giving you flexibility when starting your animation or painting project.
5. Does Medibang Paint Support Layers for Animation?
Yes, Medibang Paint supports layers for animation. You can create multiple layers for different frames, which helps in managing animation sequences effectively, enhancing the overall workflow.
6. Are There Any Shortcuts to Speed Up Animating in Medibang Paint?
Yes, there are shortcuts to speed up animation in Medibang Paint. Using keyboard shortcuts like “Ctrl + E” for exporting or “Ctrl + Z” for undoing actions can significantly improve your workflow during the animation process. If you’re curious about unique painting techniques and color mysteries, check out paint color perception tricks.
Conclusion
That’s everything I wanted to share with you. We covered what MediBang Paint is, initial considerations before animating, a step-by-step guide for animations, color palette recommendations, types of animations you can create, factors affecting quality, common issues, finishing touches, and creative project ideas.
So, can you animate in MediBang Paint? Yes, you absolutely can, using the various features to create smooth animations, achieve quality through recommended practices, and tackle any common issues you might face.
If you found this information helpful, feel free to explore more insights and resources available at Paint Answers.
Additional Resources
- Smith, R. (2003). The Artist’s Handbook of Materials and Techniques (5th ed.). New York, NY: Knopf.
- How to use the Time-lapse function | MediBang Paint – the free digital painting and manga creation software