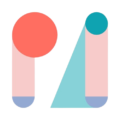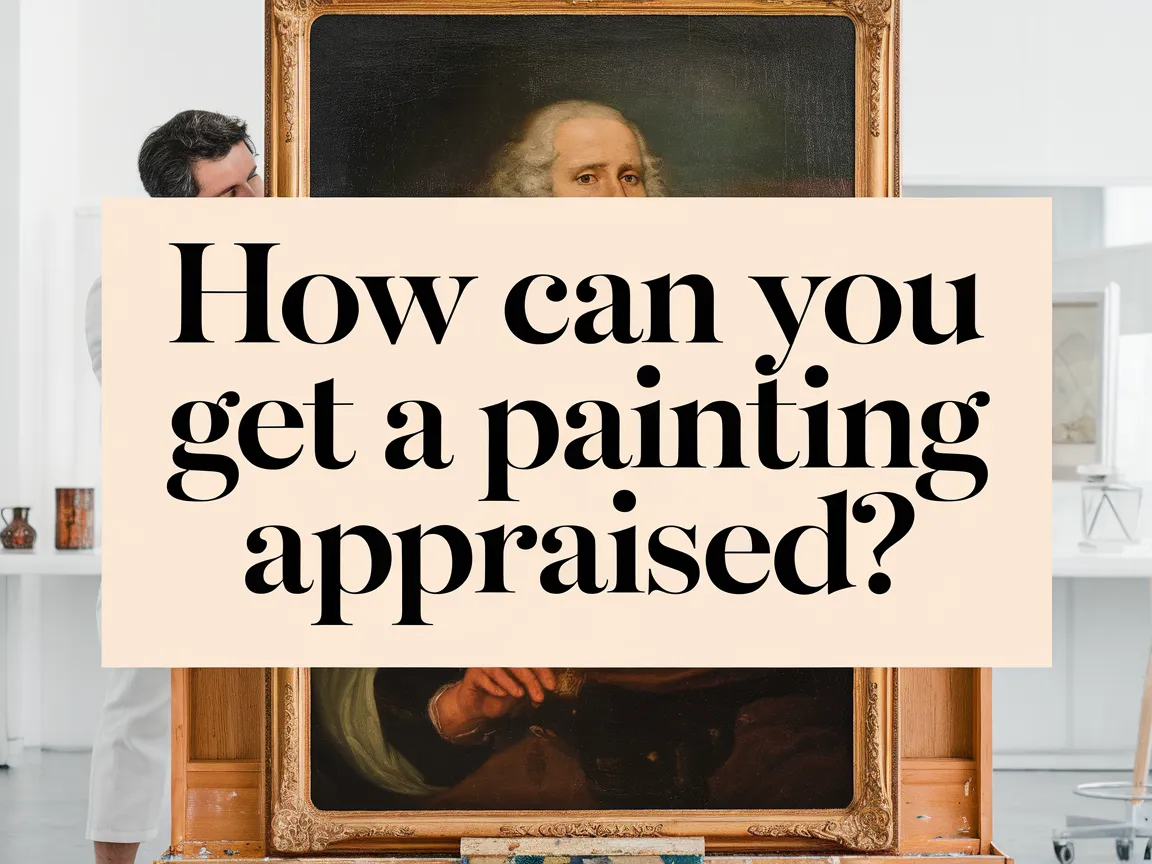How to Delete Weight Paint in Blender?
Published on: April 12, 2025 | Last Updated: January 7, 2025
Written By: Isabella Cruz
Weight paint is like coloring a drawing, but for 3D models. It helps your digital creations move just right, like a puppet on strings!
Knowing how to delete weight paint in Blender is super important. I remember when I had to adjust my character model, and I lost hours figuring it out without clearing the old weight paint first.
In this guide, you’ll discover essential steps before removing weight paint, a simple step-by-step deletion process, tips on color palettes, and common issues you’ll face along the way. If you’ve ever wondered how to delete weight paint in Blender, you’re in the right place, so let’s dive in!
Contents
- 1 How to Delete Weight Paint in Blender?
- 2 What is Weight Paint?
- 3 Essential Preparations Before You Start Removing Weight Paint
- 4 Step-by-step Guide to Deleting Weight Paint in Blender
- 5 Types Of Weight Paint Data in Blender
- 6 Common Shortcuts for Weight Paint Deletion in Blender
- 7 Understanding Weight Paint Modes in Blender
- 8 Best Practices for Efficient Weight Paint Management
- 9 Advanced Techniques for Deleting Weight Paint in Blender
- 10 Factors Affecting Weight Paint Deletion in Blender
- 11 Common Issues When Deleting Weight Paint in Blender
- 12 Finishing Touches After Deleting Weight Paint
- 13 Frequently Asked Questions About Deleting Weight Paint in Blender
- 14 Conclusion: Mastering Weight Paint Deletion in Blender for Enhanced Animation Quality
- 15 Additional Resources
How to Delete Weight Paint in Blender?
To delete weight paint in Blender, select your object. Go to the Properties panel, find the “Vertex Groups” section, and choose the group you want to remove. Click the dash icon (-) to delete the weight paint from that group. If you’re curious about alternative painting techniques, paint removal methods offer unique insights.
What is Weight Paint?
Weight Paint is a technique in 3D modeling software that defines a bone’s influence on a mesh. It assigns values, usually between 0 (No Influence) and 1 (Full Influence), to each vertex, allowing precise control over deformations during animations. If you’re curious about applying specialized painting techniques to different surfaces, you might want to explore painting techniques for unique materials.
Deleting weight paint in Blender can be challenging. The process involves selecting the correct weight set and often requires clearing or editing individual vertex weights to achieve the desired result. If you’re struggling with specific painting techniques, you might want to explore advanced weight painting methods.
I used Weight Paint for character animations in a project. It was crucial for making my models move fluidly, especially when considering the precision similar to removing unwanted features, like paint from a bike, by carefully analyzing the layers. Mastering these techniques requires knowing the right conditions for optimal painting performance, which can vary depending on environmental factors. painting temperature impacts results significantly.
Essential Preparations Before You Start Removing Weight Paint
What do you need to do?
- Isopropyl Alcohol (IPA): Use high-concentration isopropyl alcohol, such as 99% IPA. It effectively removes old weight paint and ensures clean surfaces.
- Soft Cloths: Use soft, lint-free cloths like microfiber. They’re essential for applying alcohol without scratching your model.
- Ventilation Mask: A good mask, like the 3M 6200, protects you from fumes when working with solvents. Safety’s important, right?
- Protective Gloves: Wear durable gloves, like nitrile exam gloves, to protect your hands from chemicals while you work.
We have now covered essential steps to prepare for removing weight paint. Next, we’ll explore a step-by-step guide for deletion in Blender.
Also See: Can You Paint in the Cold Weather? Tips for Success!

Step-by-step Guide to Deleting Weight Paint in Blender
Now, we’ll cover how to efficiently remove weight paint in Blender.
-
Accessing Weight Paint Mode
Select your mesh in Object Mode, then switch to Weight Paint Mode by using the dropdown or pressing Ctrl + Tab on your keyboard.
This mode displays weight applications, showing red for maximum weight and blue for no weight, allowing you to see changes clearly.
-
Identifying Areas With Weight Paint
Look for areas highlighted in various colors on your model; these indicate weight influence. Red areas hold the highest weight, while blue shows minimal influence.
Use the brush tool to explore different parts quickly. Understanding these areas helps you target your deletion efforts effectively.
-
Clearing Weight Paint Data
Select the “Weights” menu in the Properties panel for your mesh. Click on “Clear Vertex Weights” to reset all weight assignments.
This step gives your mesh a clean slate, removing all existing weight data—a great way to start fresh with bone assignments or rigging.
-
Verifying Changes
Switch back to Object Mode to check if your changes took effect; visually inspect the mesh for color changes. You might want to re-enter Weight Paint Mode to ensure all edits are accurate.
Taking a moment to verify saves time later. If you still see remnants of weight paint, revisit the previous steps—it’s easy to miss a spot!
You should now have a good understanding of removing weight paint in Blender. In the next part, we’ll discuss weight paint data types.
Types Of Weight Paint Data in Blender
Let’s explore the types of weight paint data: Vertex Groups, Vertex Weights, Weight Painting Techniques, and Mirror Weighting.
-
Vertex Groups
Vertex Groups are collections of vertices that share the same weight. In Blender, they let users manage weights efficiently, especially when deforming objects. Each group can contain up to 32,767 vertices.
-
Vertex Weights
Vertex Weights determine how much influence a bone has on a vertex. Weights range from 0.0 (No Influence) to 1.0 (Full Influence), giving artists control over deformation when rigging models. To delete weights, select the vertex and press the delete key in Weight Paint mode.
-
Weight Painting Techniques
Weight Painting Techniques include methods like adding or subtracting weights. You can paint directly on the model’s mesh using strokes, enabling the sculpting of complex shapes and often leading to smoother transitions in animations. When working with challenging paint removal scenarios, you might want to explore specialized paint removal techniques.
-
Mirror Weighting
Mirror Weighting maintains symmetry in weights when working on character models. This approach saves time and ensures balanced animations, helping to avoid awkward movements. It’s particularly useful when rigging both sides of a character.
Through trial and error, I’ve found that Vertex Groups offer the best organization. It’s easier to manage and delete weights without accidentally affecting the entire model.
We have now covered the various types of weight paint data in Blender. Next, we will explore common shortcuts for deleting weight paint.
Common Shortcuts for Weight Paint Deletion in Blender
Want to speed up your workflow? Here are some handy shortcuts to make deleting weight paint easier!
- Ctrl + Tab: Switch between Object Mode and Weight Paint Mode quickly.
- Alt + S: This shortcut allows you to reset the scaling of selected vertices, which can help in reapplying weight paint effectively.
- X: Use this to delete selected vertex weights directly when in Weight Paint Mode.
You should now have a good understanding of convenient shortcuts for removing weight paint in Blender. In the next part, we’ll discuss weight paint modes.

Understanding Weight Paint Modes in Blender
Weight paint modes are essential for precise editing. Here’s a breakdown of what you’ll encounter:
| Mode | Description | Use Case |
|---|---|---|
| Weight Paint | Paint weights directly on the mesh. | Ideal for fine-tuning specific areas. |
| Vertex Selection | Select specific vertices to modify. | When needing precise control over deletions. |
| Object Mode | General manipulation of the object. | Use this to change between editing and viewing modes. |
Best Practices for Efficient Weight Paint Management
To manage weight paint effectively, follow these best practices:
- Save Versions: Always save different versions of your Blender file. It can save you if you make a mistake while deleting weight paint!
- Use Layers: Keep your weight paint organized by layers. This way, you can easily hide or show different influences.
- Regular Checks: Continuously inspect your mesh in different views after adjustments to ensure everything looks good.
Advanced Techniques for Deleting Weight Paint in Blender
Let’s dive into some advanced methods for deleting weight paint. These techniques can give you more control and flexibility in editing.
1. Using the Weight Tools Panel
The Weight Tools panel provides multiple options to refine how you delete weight paint.
- Normalize: Keep the total weight values in check by normalizing them after deletion. This helps maintain vertex influence balance.
- Blur: Soften the edges of your weight paint, making deletions more gradual and less abrupt.
- Clean: Use this tool to remove vertex groups with zero weight, clearing unnecessary data quickly.
2. Using the Transpose Tool
You can use the Transpose tool for more intricate deletions.
- How It Works: Click and drag the line across the mesh to show weight influence ranges. Easily adjust weights to fine-tune your model’s movement.
- Why It’s Useful: This method aids in maintaining symmetry between both sides of your model while accurately deleting unwanted weights.
3. Deleting Weight Paint by Polygon Selection
This method allows you to selectively delete weights applied to specific polygons.
- Select your mesh in Edit Mode.
- Choose the polygons you want to target using the face select tool.
- Open the Vertex Group panel and delete weights linked to those selected polygons.
| Method | Advantages | Disadvantages |
|---|---|---|
| Weight Tools Panel | Offers refined weight controls and keeps balance. | May be confusing for beginners. |
| Transpose Tool | Facilitates gradual adjustments and symmetry. | Can be time-consuming for quick edits. |
| Polygon Selection | Targets specific areas precisely, providing accuracy. | Requires thorough selection, which can be tedious. |
4. Scripting for Advanced Users
If you’re comfortable with scripting, consider using Python scripts to automate the deletion process.
- From Blender’s text editor, you can write scripts that identify and select vertices based on weight criteria.
- This method allows for bulk deletions, saving significant time if you’re working with complex models.
Factors Affecting Weight Paint Deletion in Blender
What factors influence clearing weight paint in Blender?
-
Brush Settings: Brush size and strength directly control how much weight paint gets removed.
-
Mesh Geometry: Complex mesh shapes can make it harder to select and delete weight paint accurately.
-
Vertex Selection: The selected vertices affect the precision of weight paint removal, impacting the overall model.
-
Deletion Method: Choosing different deletion methods influences efficiency in weight paint removal.
Common Issues When Deleting Weight Paint in Blender
When my friend tried to delete weight paint in Blender, he accidentally selected the wrong vertex group. This led to chaos in his mesh, making the character appear janky.
To fix this, go to the Properties panel, select the correct group, and click ‘Remove’ under Vertex Groups. Always verify values in the Weight Editor for accuracy!
Finishing Touches After Deleting Weight Paint
After removing the weight paint, clean your model with a soft brush or compressed air. Inspect the mesh for any leftover paint residue or artifacts to ensure a clean surface.
Inspect UV maps closely. Check for overlaps or distortion, and fix them with Blender’s UV Editing tools. Use a modifier like Decimate to optimize the mesh, keeping it under 20,000 polygons if possible.
I’d recommend using weight editing tools, such as the ‘Weight Proximity’ method, to fine-tune vertex weights. Maintain a threshold of 0.05 for precision in dense mesh areas.
Frequently Asked Questions About Deleting Weight Paint in Blender
What is the Importance Of Weight Painting in Rigging?
Weight painting is crucial in rigging because it determines how vertices deform during animation. Accurate weight distribution ensures smoother, more realistic movements along joints, significantly enhancing the overall animation quality.
Can I Restore Deleted Weight Paint Data in Blender?
No, you cannot restore deleted weight paint data directly in Blender. Once you delete it, Blender does not retain any backup. So, it’s wise to save versions of your file to avoid data loss.
How Do I Know if My Weight Paint is Deleted Successfully?
You can tell if your weight paint is deleted successfully by checking the vertex colors. If you see blank weights or a uniform color, it means the weight paint has been removed completely.
What Tools Are Available for Weight Painting in Blender?
Blender offers several tools for weight painting, including the Weight Paint mode, the brush tool, and the vertex group panel. Each of these tools helps you control and adjust weight assignments accurately. If you want to explore advanced techniques for painting specific surface types, Blender provides robust methods for precise weight mapping.
Are There Alternative Methods to Remove Weight Paint?
Yes, there are alternative methods to remove weight paint in Blender. You can use the clear vertex weights option on the vertex group settings or assign zero weights to vertices to remove the paint effectively. If you want to explore more advanced techniques for precise weight painting, mastering weight painting techniques can help refine your 3D modeling skills.
What Are Common Mistakes When Weight Painting?
Common mistakes in weight painting include uneven weight distribution and neglecting to check bone influence. These errors can lead to unrealistic animations and shouldn’t be overlooked. Make sure to double-check your work!
How Does Weight Painting Impact Character Rigging?
Weight painting directly impacts character rigging by ensuring that each bone correctly influences the respective geometry. Proper weight assignment affects how natural the character movements appear, making it a vital step in the rigging process. If you want to explore advanced techniques for creating smooth character animations, 3D paint animation methods can provide additional insights into refining your rigging workflow.
What Are Some Tips for Effective Weight Painting?
Use symmetry for weight painting to save time and ensure consistency on both sides of your model. Moreover, regularly switch between weight paint view and shaded view for clearer visibility during adjustments.
Conclusion: Mastering Weight Paint Deletion in Blender for Enhanced Animation Quality
In this guide, we’ve explored essential topics such as weight paint techniques, important preparations, a detailed step-by-step process for deleting weight paint, recommended color palettes, types of weight paint data, factors impacting deletion, common issues, finishing touches, and creative DIY project ideas.
To recap, efficiently deleting weight paint in Blender requires a clear understanding of the fundamentals, proper model preparation, and effective use of the delete tool. This approach will help you refine your animations and boost their overall quality.
For further insights and resources, visit Paint Answers.
Additional Resources
- Betti, C., & Sale, T. (2012). Drawing: A Contemporary Approach (6th ed.). Belmont, CA: Cengage Learning.
- Faster way to delete weight painting? – Animation and Rigging – Blender Artists Community
- Removing Weight Paint?? – Basics & Interface – Blender Artists Community
Isabella is a Filipino-American art writer and critic specializing in contemporary painting, blending her Filipino heritage with global art trends. She holds a BFA from California State University, Long Beach, and a Minor in Art History from the University of the Philippines. Isa has experience as a Gallery Assistant, Art Appraisal Specialist, and Social Media Creative for Art & Design.
Removing, Topics