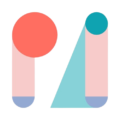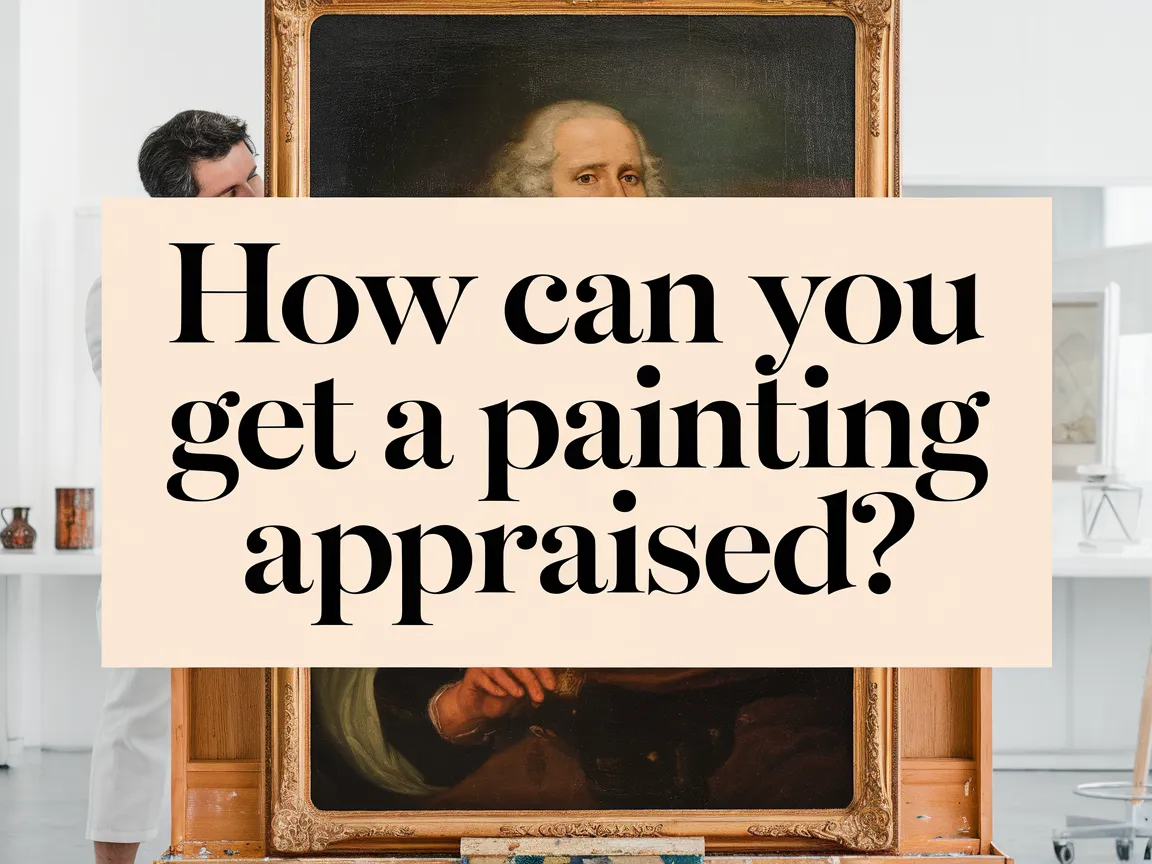How to Add Keyboard Shortcuts to Ibis Paint Lasso Tool?
Published on: May 13, 2025 | Last Updated: January 7, 2025
Written By: Alisha Winters
The Ibis Paint Lasso Tool is like a magic wand. It helps you cut out shapes and colors from your artwork, just like playing with stickers!
Learning how to add keyboard shortcuts to ibis paint lasso tool is super important. It speeds up your artwork and makes it more fun—I love it when my fingers dance over the keyboard and my creativity flows!
In this guide, you’ll find out about preparing for your shortcuts, step-by-step instructions, the best color palettes, different types of shortcuts, and common issues. Plus, I’ll share some DIY project ideas to make the most of your new skills in how to add keyboard shortcuts to ibis paint lasso tool.
Contents
- 1 How to Add Keyboard Shortcuts to Ibis Paint Lasso Tool?
- 2 What is the Ibis Paint Lasso Tool?
- 3 Preparing for Your Shortcut Setup
- 4 Step-by-step Instructions to Add Keyboard Shortcuts
- 5 Types Of Keyboard Shortcuts for the Ibis Paint Lasso Tool
- 6 Factors Affecting Keyboard Shortcut Customization
- 7 Common Issues When Adding Shortcuts to the Ibis Paint Lasso Tool
- 8 Finishing Touches After Setting Up Keyboard Shortcuts
- 9 Understanding Key Mapping Options for the Ibis Paint Lasso Tool
- 10 Exploring Custom Key Bindings for Enhanced Efficiency
- 11 Best Practices for Managing Keyboard Shortcuts
- 12 Examples of Effective Key Combinations
- 13 Frequently Asked Questions About Ibis Paint Lasso Tool Shortcuts
- 14 Conclusion
- 15 Useful Resources
How to Add Keyboard Shortcuts to Ibis Paint Lasso Tool?
To add keyboard shortcuts for the Ibis Paint Lasso Tool, go to the app’s settings. Find the shortcut options and choose the lasso tool. Click to assign your preferred key combination. Save your changes, and you’re good to go!
What is the Ibis Paint Lasso Tool?
The Ibis Paint Lasso Tool is a powerful feature for selecting specific areas in your artwork. It allows you to create precise selections with various brush sizes, giving you a lot of control.
Now, let’s discuss how to add keyboard shortcuts to the Ibis Paint Lasso Tool. Setting up shortcut keys streamlined my workflow and let me focus more on the creative process.
I once used it for a digital portrait. As I outlined hair strands, the Lasso Tool helped me isolate sections perfectly. Later, adding keyboard shortcuts increased my speed, allowing me to move around my canvas with ease. When working with complex selections, I discovered some advanced techniques for paint surface maintenance.
Preparing for Your Shortcut Setup
What do you need for effective keyboard shortcuts?
- Computer with Ibis Paint installed: You need a computer capable of running Ibis Paint, like a Windows 10 PC, to access the app’s features.
- External Keyboard: Consider using an external keyboard, such as the Logitech K380, for better key response during setup.
- USB Hub: You might need a USB hub, like the Anker 4-Port USB 3.0 hub, if your device has limited ports. This helps connect multiple devices easily.
- Note-taking app: Use a tool like Microsoft OneNote or Google Keep to record shortcuts and visualize your setup process.
You should now have a good understanding of setting up your shortcuts. In the next part, we’ll discuss adding keyboard shortcuts.
Also See: Can You Lacquer Over Paint? Tips for a Perfect Finish

Step-by-step Instructions to Add Keyboard Shortcuts
Here are the steps to add keyboard shortcuts and enhance your workflow with Ibis Paint’s lasso tool.
-
Accessing the Shortcut Settings
Open the Ibis Paint app and navigate to the settings menu. Look for an option labeled ‘Shortcuts’—it should be just a few taps away.
Tapping this opens the keyboard shortcut settings page, where you can see all actions listed with their current shortcuts.
-
Selecting the Lasso Tool
Scroll through the list until you find the lasso tool. Click or tap to highlight it; it typically appears near the middle of the list.
This step is crucial, as assigning a new shortcut speeds up access to this essential tool during your projects.
-
Assigning Your Preferred Shortcuts
Choose a key combination that’s easy to remember. For example, you might pick Ctrl + L (Windows) or Command + L (Mac) for quick access to the lasso tool.
Keep it simple and avoid unusual combinations that could conflict with other shortcuts. You don’t want to forget which key does what!
-
Saving Your Changes
After assigning your shortcuts, look for a ‘Save’ or ‘Confirm’ button, usually at the bottom of the shortcut settings page. Don’t skip this step; your changes won’t apply until you do!
After saving, test it out immediately in your workspace to ensure it works as you intended.
We covered the procedure for adding keyboard shortcuts. We will now cover the different types of keyboard shortcuts for the Ibis Paint Lasso Tool.
Types Of Keyboard Shortcuts for the Ibis Paint Lasso Tool
Let’s explore the various types: Global Shortcuts, Custom Shortcuts, Contextual Shortcuts, and Gesture Shortcuts.
-
Global Shortcuts
Global shortcuts work across all applications. You can use shortcuts like Ctrl + Z to undo actions, keeping your workflow smooth and fast.
-
Custom Shortcuts
Custom shortcuts are personal combinations assigned to specific tools. By setting your own keys for the Ibis Paint lasso tool, you can optimize selection and editing without wasting time.
-
Contextual Shortcuts
Contextual shortcuts change based on the active tool. For example, while using the lasso tool, L + Option (⌥) helps you refine your selection options easily.
-
Gesture Shortcuts
Gesture shortcuts allow touch commands on your screen. Swiping in specific directions can quickly activate the lasso tool, streamlining your art process.
One key takeaway from my journey is that custom shortcuts enhance personal efficiency. Assigning frequently used commands to my keyboard not only saves time but also fosters smoother creativity with the Ibis Paint lasso tool.
You should now have a good understanding of lasso tool shortcuts, their types, and uses. In the next part, we’ll discuss customization factors.
Factors Affecting Keyboard Shortcut Customization
What factors influence adding shortcuts to the lasso tool in Ibis Paint?
-
Device Compatibility: Your device’s operating system may limit available keyboard shortcuts.
-
Software Version: Different versions of Ibis Paint can change how shortcuts are configured.
-
User Settings: Personal configurations affect which shortcuts can be customized or overridden.
-
Performance Issues: Lagging performance may hinder the function and recognition of custom shortcuts.
You should now have a good understanding of elements influencing keyboard shortcut customization. In the next part, we’ll discuss typical problems with adding shortcuts to the Ibis Paint lasso tool.

Common Issues When Adding Shortcuts to the Ibis Paint Lasso Tool
My friend once struggled with the cumbersome (Awkward) process of adding keyboard shortcuts to the Ibis Paint lasso tool. Frustrating, right?
To fix it, he updated to version 7.0 (Or Later). Using at least 38 keys for shortcuts helped streamline his workflow effectively.
Finishing Touches After Setting Up Keyboard Shortcuts
After you’ve configured keyboard shortcuts for the Ibis Paint Lasso Tool, test all settings for smooth use. Adjust as needed to ensure seamless operation during your creative sessions.
Focus on calibrating pressure sensitivity. Check your device’s responsiveness with a stylus; aim for at least 256 pressure levels for optimal results.
I recommend the Wacom Intuos Pro for its exceptional responsiveness. This tablet enhances lasso selections, improving your art technique and efficiency.
For advanced functionality, consider integrating macro keys to optimize your workflow beyond basic shortcuts. You can program actions like “select & mask” for unmatched efficiency.
Understanding Key Mapping Options for the Ibis Paint Lasso Tool
Key mapping lets you create shortcuts tailored to your workflow. Here’s why it’s useful.
- Visual Mapping: Use key mapping to visualize your shortcuts with diagrams, making them easier to remember.
- Logical Grouping: Group related tools under similar keystrokes for a streamlined approach—like using ‘Alt + 1’ for the first tool and ‘Alt + 2’ for the second.
- Color-Coded Scheme: Color-coding your shortcuts can target specific tasks quickly. For instance, red for lasso, blue for brush tools.
Creating a Comprehensive Mapping Table
A mapping table can categorize your shortcuts clearly. Look at this example:
| Tool | Key Combination | Color Code | Purpose |
|---|---|---|---|
| Lasso Tool | Ctrl + L (Windows) / Command + L (Mac) | Red | Quick selection of areas |
| Brush Tool | Ctrl + B (Windows) / Command + B (Mac) | Green | For painting/marking |
| Eraser Tool | Ctrl + E (Windows) / Command + E (Mac) | Blue | Remove parts of your artwork |
Exploring Custom Key Bindings for Enhanced Efficiency
Custom key bindings can take your Ibis Paint experience to the next level!
By assigning specific key combinations, you optimize how you work with the lasso tool, making your process feel effortless.
Why Customize Key Bindings?
- Speed: Quick access means you spend less time searching for tools.
- Personalization: Tailor the setup to fit your unique workflow.
- Muscle Memory: Regular use of your custom keys builds familiarity, enhancing speed and precision.
How to Choose Effective Key Combinations?
- Use easy-to-reach keys like the letter keys close to your left hand.
- Avoid conflicting shortcuts by checking the default settings.
- Incorporate modifiers, like Shift and Alt, for complex operations.
Best Practices for Managing Keyboard Shortcuts
Keep your shortcuts organized and easy to recall!
- Documentation: Maintain a list of your shortcuts in a document or app. This helps you remember them quickly.
- Regular Updates: Periodically review your shortcuts to see if changes help your workflow.
- Feedback Loop: Assess your workflow regularly and adjust shortcuts based on your evolving needs.
Examples of Effective Key Combinations
Here’s a table of optimal key combination examples for your lasso tool and other features:
| Function | Suggested Key Combination | Notes |
|---|---|---|
| Lasso Tool | Ctrl + L (Windows) / Command + L (Mac) | Easy to remember; quick access. |
| Undo Last Action | Ctrl + Z (Windows) / Command + Z (Mac) | Standard shortcut; helps fix mistakes promptly. |
| Zoom In | Ctrl + Plus (+) | Zoom in quickly for details. |
| Zoom Out | Ctrl + Minus (-) | Helps see the overall piece better. |
Frequently Asked Questions About Ibis Paint Lasso Tool Shortcuts
How Do I Reset Keyboard Shortcuts in Ibis Paint?
Yes, you can reset keyboard shortcuts in Ibis Paint easily. Typically, you go to the app’s settings, then find the keyboard shortcuts option to reset them to default settings.
Can I Use Custom Shortcuts Without a Keyboard?
Yes, you can use custom shortcuts in Ibis Paint without a physical keyboard. The app allows users to set shortcuts using touch gestures or stylus, helping you work comfortably without needing a keyboard. If you’re interested in exploring creative digital art techniques similar to custom shortcuts, 5D diamond painting offers unique artistic possibilities.
What Are the Benefits Of Using Keyboard Shortcuts in Ibis Paint?
Using keyboard shortcuts enhances efficiency in Ibis Paint. Studies show keyboard shortcuts can speed up your workflow by up to 50%, letting you focus more on creativity rather than navigation. If you’re looking to customize your painting workspace, painting techniques can transform your creative environment.
Is There a Limit to the Number Of Shortcuts I Can Add?
No, there isn’t a strict limit to the number of shortcuts in Ibis Paint. However, keep in mind that too many custom shortcuts can become confusing, so strategically choosing essential ones works best. If you’re looking to customize your workspace effectively, you might want to explore creative board customization techniques.
How Do I Learn New Shortcuts in Ibis Paint?
To learn new shortcuts in Ibis Paint, review the app’s official documentation or tutorial sections. Many users benefit from trying out various features immediately, reinforcing memory through practice actively. If you’re looking to expand your digital art skills, painting techniques and tips can help elevate your creative process.
Can Keyboard Shortcuts Speed Up My Drawing Process?
Absolutely! Keyboard shortcuts can significantly streamline your drawing process in Ibis Paint. Using shortcuts can cut your drawing time by around 20%, allowing you to focus on creativity rather than tools. If you’re experiencing unexpected issues like paint bubbling during your digital artwork, you might want to check your digital painting techniques.
Conclusion
We covered how to understand the Ibis Paint Lasso Tool, prepare for shortcut setup, follow step-by-step instructions, explore recommended color palettes, learn about various shortcut types, identify factors affecting customization, troubleshoot common issues, finalize your shortcut setup, and find DIY project ideas to use your shortcuts.
To incorporate keyboard shortcuts into your Ibis Paint Lasso Tool, refer to the detailed steps provided earlier and tailor shortcuts to fit your workflow. Best of luck with your projects as you create shortcuts to enhance your Ibis Paint experience.
For further information, Paint Answers is a great resource to explore.
Useful Resources
- Loomis, A. (2011). Figure Drawing for All It’s Worth. New York, NY: Titan Books.
- 175. Settings window details – How to use ibisPaint
- 03. Toolbar and Tool Selection – How to use ibisPaint
- 07. Undo and Eraser – How to use ibisPaint
Experienced interior designer with 15+ years in transforming spaces, blending artistry with expertise in color and design. Rhode Island School of Design graduate, specializing in restorations and modern makeovers.
Cleaning, Topics