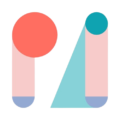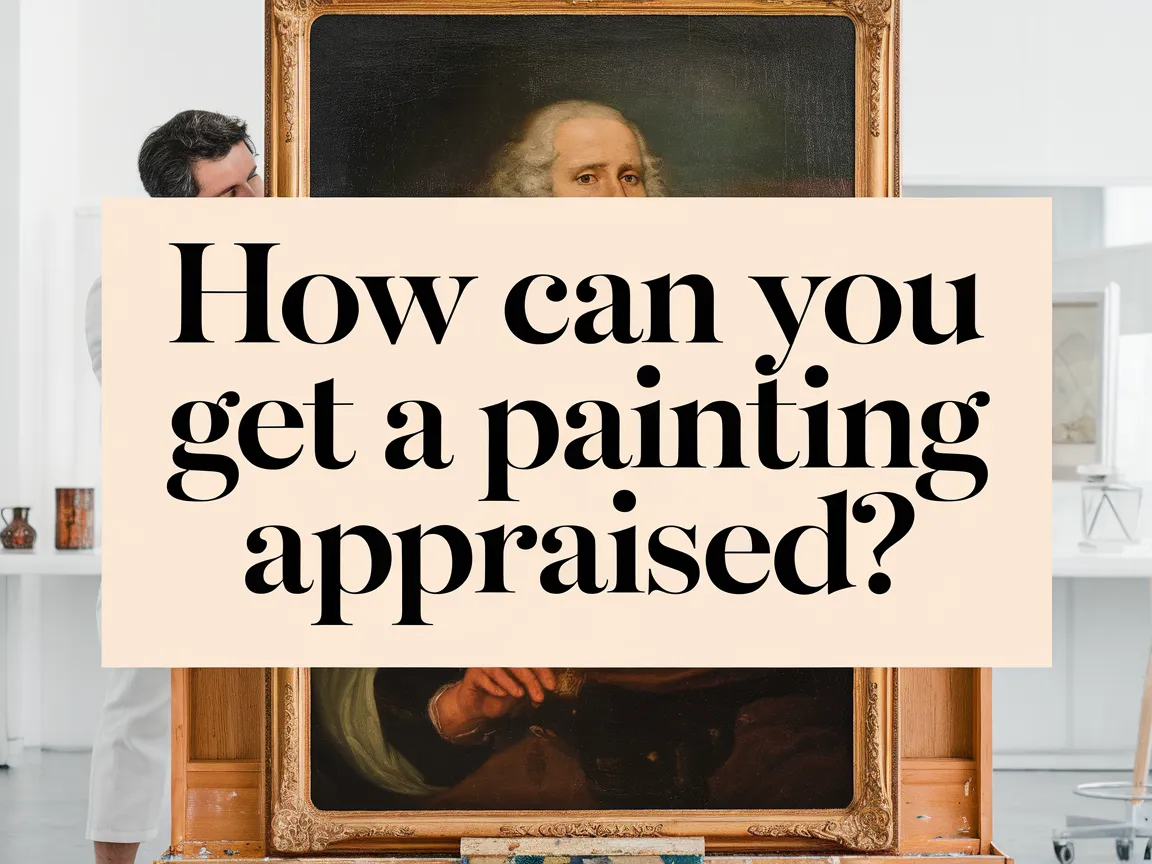Why is Your Ibis Paint Blurry?
Published on: April 30, 2025 | Last Updated: January 7, 2025
Written By: Sarah McClintock
Ibis Paint is a fun drawing app for your phone or tablet that lets you create amazing art! It’s a place where colors dance and lines come alive, making your imagination shine.
So, why is your ibis paint blurry? Knowing this is super important for making your art pop. I once struggled with a blurry canvas and felt frustrated because I wanted it to look just right.
In this guide, we’ll dive into important steps, solutions for blurriness, color tips for sharpness, reasons for fuzzy images, common fixes, and DIY project ideas to boost clarity. Get ready to explore how to flip something in ibis paint and more!
Contents
- 1 Why is Your Ibis Paint Blurry?
- 2 What is Ibis Paint?
- 3 Essential Preparations Before You Start
- 4 Steps to Fix Blurriness in Ibis Paint
- 5 Understanding Ibis Paint’s Resolution Settings
- 6 Why Layers Matter in Clarity
- 7 Types Of Blurriness in Ibis Paint: Exploring Common Causes
- 8 Factors Affecting Image Sharpness in Ibis Paint
- 9 Common Issues When Addressing Blurriness in Ibis Paint
- 10 Common Settings That Cause Blurriness
- 11 Comparison of Brush Sizes and Effects on Clarity
- 12 Export Settings and Their Role in Clarity
- 13 Adding Finishing Touches to Enhance Clarity
- 14 Frequently Asked Questions (FAQs)
- 15 Conclusion
- 16 Additional Resources
Why is Your Ibis Paint Blurry?
Your Ibis Paint might look blurry due to a low-resolution canvas or improper zoom settings. Always check your canvas size; use at least 300 DPI for clear details. Additionally, avoid overloading layers which can cause distortion.
What is Ibis Paint?
Ibis Paint is a versatile mobile drawing app designed for artists and hobbyists. It’s packed with over 2,500 resources, including brushes, fonts, and textures, which help you unleash your creativity like never before. If you’re looking to explore advanced digital art techniques, you might want to explore digital art topics.
You might wonder, why is your Ibis Paint blurry? I’ve faced this issue before. Sometimes, I struggled with resolution settings while exporting my artwork, which was frustrating.
I often used it for creating dynamic illustrations and animations. The animation feature amazed me—adding motion to my drawings felt magical! When I resolved my blurry art issues, I learned that adjusting the canvas resolution and understanding lock layers can sharpen images. By mastering those technical tricks, my digital pieces transformed in clarity, making all the difference. If you’re curious about exploring different painting surfaces, blending techniques in art offers another creative avenue for artistic expression.
Essential Preparations Before You Start
What do you need to fix blurriness in Ibis Paint?
- Graphics Tablet: Use a tablet like the Wacom Intuos Pro. It offers better precision, reducing blurriness.
- High-Resolution Images: Start with images over 300 DPI (Dots Per Inch), such as your 3200 x 2400 px drawing. Higher resolution maintains clarity.
- Stylus: Choose a stylus, like the XP-Pen Deco Mini, for better control. A quality stylus helps you draw sharper lines.
- Updated App Version: Ensure you’ve got the latest Ibis Paint version. Updates often fix bugs that may cause blurriness.
That covers essential preparations before you begin. Let’s now take a look at steps to address blurriness in Ibis Paint.
Also See: Can You Redact With Paint? Tips for Redaction

Steps to Fix Blurriness in Ibis Paint
Here are the steps to eliminate blurriness in Ibis Paint.
-
Check Your Layer Settings
Start by ensuring your layers are properly set up. If you’ve got a low-resolution layer active, your painting will look fuzzy.
Use layers wisely—each should be around 300 DPI (Dots Per Inch) for optimal clarity. Lower DPI may make lines appear soft or blurred.
-
Optimize Canvas Size and Resolution
Choose an appropriate canvas size for your project. A minimum of 2048 x 1536 pixels (About 2.2 Megapixels) provides a crisp finish.
I recommend starting with a larger size; it’ll let you zoom in without losing quality. Less pixelation gives your art a professional touch.
-
Adjust Brush Settings
Tweak your brush settings to minimize blurriness. Set the stability feature; it’s crucial for line work as it keeps your strokes smooth.
Brush opacity affects color blending. Keeping it between 70% and 100% prevents muddiness. It’s that simple for crisp lines!
-
Check Performance Settings
Access your app’s performance settings and ensure background processes aren’t limiting performance. Disabling features like ‘auto-save’ can help speed up your workflow.
Another tip: enable ‘performance mode’ in Ibis Paint. It uses fewer system resources, resulting in a smoother experience and sharper results.
We have now covered methods to fix blurriness in Ibis Paint. Next, we’ll explore Ibis Paint’s resolution settings.
Understanding Ibis Paint’s Resolution Settings
The resolution can make or break your artwork. Let’s break down what you need to know.
| Resolution Type | DPI (Dots Per Inch) | Use Cases | Impact on Clarity |
|---|---|---|---|
| Low Resolution | 72 DPI | Web graphics, quick sketches | Very Blurry |
| Standard Resolution | 150 DPI | Basic prints, casual use | Moderately Clear |
| High Resolution | 300 DPI | Professional printing, detailed art | Very Clear |
Canvas Resolution Examples
Here’s a quick look at how different resolutions affect your canvas size:
- Super High Quality Canvas: 4000 x 3000 px (300 DPI) – rigorous detail.
- Good Quality Canvas: 2000 x 1500 px (150 DPI) – suitable for light projects.
- Basic Size Canvas: 1000 x 750 px (72 DPI) – perfect for quick sketches, but watch for blur.
We’ve wrapped up the resolution settings in Ibis Paint here. Let us turn our attention to why layers are essential for clarity.
Why Layers Matter in Clarity
Layers can impact your artwork’s sharpness. Here’s how.
- Layer Count: Too many layers can cause lag and blend issues. Aim for a maximum of 5-7.
- Layer Opacity: Play around with opacity levels to enhance how colors show through. Less opacity can lead to dull and blurry visuals.
- Locking Layers: Lock your base layer before adding details to prevent accidental changes.
We have now covered the importance of layers for clarity. The next section will explore common causes of blurriness in Ibis Paint.

Types Of Blurriness in Ibis Paint: Exploring Common Causes
Let’s explore common types of blurriness in Ibis Paint: Canvas Scaling, Low-Resolution Images, Poor Stroke Quality, and Image Compression.
-
Canvas Scaling
Canvas scaling occurs when you stretch or shrink the workspace. Increasing or decreasing the size by over 150% (1.5 Times) can make your artwork appear fuzzy.
-
Low-resolution Images
Images under 72 dpi (Dots Per Inch) appear pixelated. Importing a small photo may lead to unclear details, causing that frustrating blurry effect.
-
Poor Stroke Quality
Uneven strokes may look jagged and unclear. Brush size matters; always use brushes that match your desired detail level. A large round brush may not be suitable for fine lines.
-
Image Compression
Image compression reduces file size but can cause blurriness. Saving your file as a JPEG with high compression sacrifices quality to save space, especially on small devices.
From my experience, image compression is the easiest way to compromise art quality. Keep your images in PNG format for the best quality, especially for detailed pieces!
Factors Affecting Image Sharpness in Ibis Paint
What factors can make your Ibis Paint image look unclear or fuzzy?
-
Brush Size: A larger brush can blur details, reducing image sharpness.
-
Layer Opacity: High opacity layers can decrease clarity and precision.
-
Canvas Resolution: Low resolution limits detail; increasing it sharpens the final image.
-
Export Settings: Low-quality export settings lead to a blurry final image.
Common Issues When Addressing Blurriness in Ibis Paint
My friend once fussed over her artwork’s blurriness in Ibis Paint. She realized she’d accidentally used a low canvas resolution of only 72 DPI (Dots Per Inch). Oops!
To fix it, increase the canvas settings to at least 300 DPI. This boosts clarity and keeps those brush strokes sharp. Simple adjustments can make a significant difference!
Common Settings That Cause Blurriness
Your settings in Ibis Paint can inadvertently lead to a blurry canvas. Let’s break this down.
Zoom Level
The zoom level can have a big impact on how your artwork appears. If you’re zoomed in too much, lines may look pixelated when viewed at actual size.
Brush Settings
Brush settings, like opacity and size, can blur details. A soft brush can blend too much if used carelessly. Aim for a brush size that matches your design scale.
Canvas Color Mode
Using an incorrect color mode can render your colors unfavorably. Stick to RGB for digital art—the colors appear crispest in this mode.
Comparison of Brush Sizes and Effects on Clarity
Here’s a handy table comparing brush sizes and their impact on clarity:
| Brush Size | Effect on Details | Best Use Case |
|---|---|---|
| Small (1-5 px) | High precision, sharp lines | Fine lines, details |
| Medium (6-15 px) | Moderate details, smooth shading | General illustrations |
| Large (16 px+) | Blurs details | Backgrounds, wide strokes |
Export Settings and Their Role in Clarity
Your export settings can make or break your final image’s quality. It’s essential to choose wisely!
Recommended Export Formats
- PNG: Best quality, no compression; ideal for detailed work.
- JPEG: Good for smaller file sizes but beware of quality loss.
- PSD: Maintains layers for further editing, but larger file size.
Adding Finishing Touches to Enhance Clarity
After addressing blur effects in Ibis Paint, adjust your export settings. Use 300 DPI (Dots Per Inch) for high-quality clarity and finalize your canvas colors with flatten layer options.
Inspect layer settings carefully. Ensure blending modes, like “Multiply,” aren’t muted. Adjust the canvas size to 1920 x 1080 px for sharper output. I previously used “Clip Studio Paint” to manage details. After completing your digital artwork, you’ll want to maintain your tools properly by cleaning your painting brushes effectively.
An insider tip: Set your brush stabilization to 10 in Ibis Paint for precision. This steadies your lines and significantly improves overall image quality.
Frequently Asked Questions (FAQs)
What Causes Blurriness in Ibis Paint?
We typically get asked, what causes blurriness in Ibis Paint? Blurriness in Ibis Paint can stem from a few reasons, like low-resolution settings or lagging. High-definition settings are crucial; using at least 300 DPI helps maintain clarity in your artwork.
How Can I Improve My Ibis Paint Skills?
You might be wondering how to improve your Ibis Paint skills. Practice regularly, take online tutorials, and experiment with different brushes to learn their effects. Spending even 30 minutes a day sharpening skills can make a noticeable difference over time. If you’re looking to expand your painting techniques, painting aluminum surfaces requires specific skills.
What is the Best Canvas Size for Ibis Paint?
So, what is the best canvas size for Ibis Paint? For detailed artwork, choose a canvas size of at least 2000 pixels (Px) wide, which is around 5.1 inches (In) at 300 DPI. Larger canvases allow for more detail and smoother impressions. If you’re curious about painting techniques beyond digital platforms, you might want to explore painting alternative surface materials.
Why Does My Brush Look Blurry in Ibis Paint?
Folks often ask, why do their brushes look blurry in Ibis Paint? Blurry brushes usually happen due to high smoothing settings or a low-quality icon. Adjust these settings carefully to maintain precision in your artwork. If you’re experiencing similar issues with paint application, you might want to check paint solvent techniques.
Can I Enhance My Artwork After It’s Already Created?
Yes, you can enhance your artwork after it’s already created in Ibis Paint. Tools like the blending mode and various filters offer options to adjust colors and textures, giving new life to your completed work. If you’re looking to explore another creative medium, diamond painting offers unique artistic possibilities.
How to Flip Something in Ibis Paint?
Want to know how to flip something in Ibis Paint? Simply select your layer, tap on the ‘Transform’ tool, and choose ‘Flip Horizontally’ or ‘Flip Vertically’. It’s an easy way to change compositions and discover new designs!
How to Do Pixel Art in Ibis Paint?
Wondering how to do pixel art in Ibis Paint? Use a canvas size of 16 x 16 pixels (Px) or 32 x 32 px for a classic style. Make sure to zoom in while drawing, so you can control each individual pixel more effectively. If you’re curious about exploring creative painting techniques beyond digital art, you might want to explore painting techniques for unique expressions.
Also See: What Can Remove Painted-on Lines From Healing Cutting Mats?
Conclusion
That brings us to the end of our discussion on Ibis Paint and its blurriness. We covered the importance of preparations before starting, steps to fix blurriness, types of blurriness, factors affecting image sharpness, common issues, and creative DIY project ideas that enhance clarity.
In short, if you’re wondering why your Ibis Paint looks blurry, it boils down to various factors like brush settings, color palettes, and finishing touches. Feel free to reach out if you have further questions about improving your Ibis Paint experience.
For more insights and tips, visit Paint Answers, where you’ll find additional resources to enhance your painting skills.
Additional Resources
- Loomis, A. (2011). Figure Drawing for All It’s Worth. New York, NY: Titan Books.
- Omg guys I finally solved my ibis paint problem!
- How to Make Ibis Paint Less Pixelated
- 60. Canvas creation with resolution (dpi) specification – How to use ibisPaint