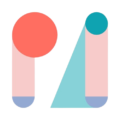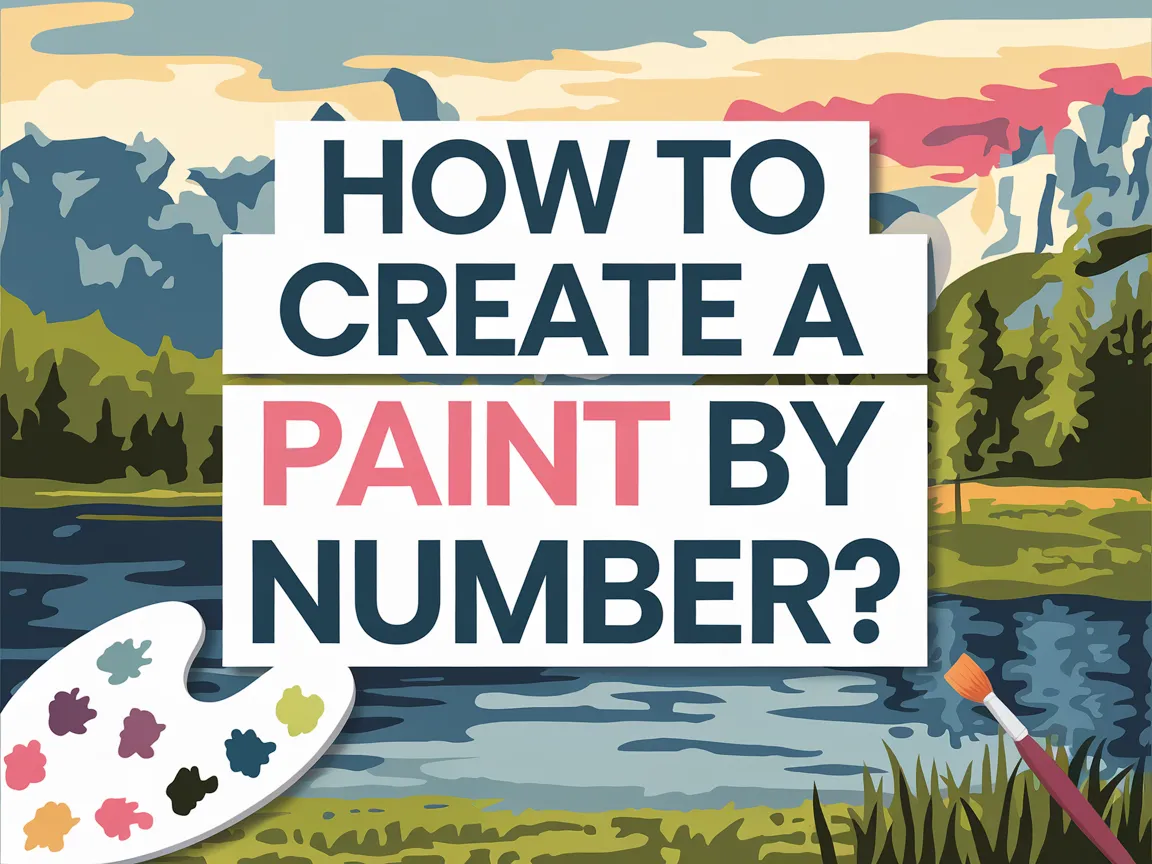Can Microsoft Paint Vector an Image?
Published on: April 20, 2025 | Last Updated: January 7, 2025
Written By: Alisha Winters
What’s a vector image? Imagine a drawing made of simple shapes, like circles and lines, instead of tiny dots. It can grow big without getting blurry, just like magic!
Now, can Microsoft Paint vector an image? It’s super important to know because you may want to make graphics that look sharp and clear. I once tried it, thinking it’d be easy, but I learned that the right tools make all the difference!
In this article, you’ll learn about what vector images are, steps to create them in Microsoft Paint, the colors I recommend for transforming your art, and common hurdles you might face. Topics like how to create circular picture selection Microsoft Paint and factors affecting vectorization success will also be covered.
Contents
- 1 Can Microsoft Paint Vector an Image?
- 2 A vector image is a graphic made of paths, not pixels. These paths are defined by mathematical equations and geometric formulas. Unlike raster images, which lose quality when resized, vector images maintain clarity at any scale. You might wonder about the vector capabilities in software like Microsoft Paint. When I first tried using MS Paint for vector tasks, I was surprised by its limitations. It was useful for creating logos that needed resizing without quality loss. I often thought about how to change the line width in MS Paint. If only Paint had better vector features, it could help many graphic artists. When exploring alternative creative techniques, I discovered some interesting ways to enhance artistic mediums beyond digital tools. Before You Start Vectorizing Images in Microsoft Paint
- 3 Steps to Create a Vector Image in Microsoft Paint
- 4 Recommended Color Palette for Vector Art in Microsoft Paint
- 5 Factors Affecting Vectorization Success in Microsoft Paint
- 6 Common Issues Encountered While Vectorizing in Microsoft Paint
- 7 Finishing Touches for Your Vector Image Project
- 8 DIY Project Ideas Using Microsoft Paint for Vector Graphics
- 9 Understanding Vectorizing with Alternative Software
- 10 FAQ
- 11 Conclusion
- 12 Additional Resources
Can Microsoft Paint Vector an Image?
No, Microsoft Paint can’t create vector images. It only handles raster graphics, which are made of pixels. To work with vector graphics, you need specialized software like Adobe Illustrator or Inkscape. Interestingly, digital art techniques have evolved dramatically since the early days of prehistoric graphic representations. So, if you want smooth scaling, look elsewhere!
A vector image is a graphic made of paths, not pixels. These paths are defined by mathematical equations and geometric formulas. Unlike raster images, which lose quality when resized, vector images maintain clarity at any scale.
You might wonder about the vector capabilities in software like Microsoft Paint. When I first tried using MS Paint for vector tasks, I was surprised by its limitations.
It was useful for creating logos that needed resizing without quality loss. I often thought about how to change the line width in MS Paint. If only Paint had better vector features, it could help many graphic artists. When exploring alternative creative techniques, I discovered some interesting ways to enhance artistic mediums beyond digital tools.
Before You Start Vectorizing Images in Microsoft Paint
What do you need to get started?
- Computer with Windows OS: You’ll need a PC running Windows 10 or 11, like the Dell XPS 13 or HP Pavilion series. This ensures compatibility with Microsoft Paint for vectorizing images.
- Image in .png or .jpg format: Use a clear, high-resolution image, ideally a logo or graphic. These formats help create clean edges during vectorization.
- Drawing tablet or stylus: Tools like the Wacom Intuos provide the precision needed to manually trace lines and shapes in your images.
- Set of reference colors: Obtain color codes, such as HEX #FF5733 (Orange) or #33FF57 (Green). These help maintain color consistency while vectorizing.
So far we covered the preparations for vectorizing images in Microsoft Paint. Let’s look at the steps to create a vector image next.
Also See: Can Vinyl Windows Be Painted? Tips for a Fresh Look
Steps to Create a Vector Image in Microsoft Paint
Understanding the Basics Of Vectors
Setting Up Your Microsoft Paint Environment
Importing Images for Vectorization
Using Microsoft Paint Features for Vectorization
Now, we’ll cover steps to vectorize an image using Microsoft Paint, making the process straightforward and practical.
-
Choose the Right Image
Select an image with clear outlines and simple shapes. High-contrast photos, like black-and-white images, work best for easy vector conversion.
If I were you, I’d choose something less complex. Images with fewer colors yield the best results when vectorizing.
-
Adjust Canvas Size
Open Microsoft Paint and adjust the canvas size to fit your image. Set the dimensions to at least 500×500 pixels (Approx. 19.7×19.7 Inches) for better detailing accuracy.
Resizing provides more room for editing details. Go bigger; it helps improve precision and control later.
-
Trace Outlines With the Pencil Tool
Use the pencil tool to carefully trace the outlines of your image. A size of around 2 pixels is ideal for detailed guides; it offers clarity and precision.
Follow the edges closely. Zoom in for accuracy. This step’s where the magic happens!
-
Fill in Colors
Select the bucket tool and fill in shapes with solid colors. For effective vectorization, limit your colors; aim for clarity, not complexity.
I recommend using primary colors or pastels. They keep it simple and make the vectorization process smooth.
-
Save in Vector Format
Finally, save your creation. Although Microsoft Paint doesn’t support true vector formats, saving as a PNG or BMP works best. These formats preserve image quality.
To later convert into actual vector data, consider tools like Inkscape or Adobe Illustrator. They’ll help you achieve true vectorization of your Paint work.
You should now have a good understanding of creating vector images, using tools, and applying techniques. In the next part, we’ll discuss recommended color palettes for vector art.

Recommended Color Palette for Vector Art in Microsoft Paint
I recommend a “Sunrise Glow” theme for your vector art, where warm colors harmonize perfectly to evoke energy and positivity.
Color Box
Hex Code
Color Name
#FF5733
Coral Red
#FFC300
Sunshine Yellow
#C70039
Crimson
#900C3F
Purple Maroon
#581845
Deep Purple
We have now covered the suggested color palette for vector art. The next section will discuss factors influencing vectorization success.
Factors Affecting Vectorization Success in Microsoft Paint
What factors influence Microsoft Paint’s ability to vectorize an image?
-
Image Resolution: Higher resolutions provide more detail for vector creation.
-
Line Thickness: Thin lines may be missed in the vector.
-
Selection Method: Using a circular selection improves area definition for better vectorization.
-
Color Contrast: Strong color differences between elements help the software identify borders.
We have now covered the factors influencing vectorization success in Microsoft Paint. Next, we will address common issues faced during vectorization.
Common Issues Encountered While Vectorizing in Microsoft Paint
When my friend tried to vectorize an image in Microsoft Paint, she struggled with low resolution. The image was pixelated, making clean lines hard to achieve.
To fix this, she used a higher DPI (Dots Per Inch) of at least 300 before starting. This improved clarity and detail, simplifying vectorization without losing quality.

Finishing Touches for Your Vector Image Project
After exploring Microsoft’s capabilities with vector images, make sure your image has clear edges. Use a zoom level of 200% to refine curves, lines, and sharp transitions for optimal detail.
Inspect your vector segments carefully, checking for inconsistent stroke widths, ideally between 1 mm (0.04 Inches) and 5 mm (0.2 Inches). I use Inkscape to verify these attributes.
If you’re experienced, like me, experiment with layering techniques to place your vector on a transparent background. This increases clarity during export at 300 DPI (Dots Per Inch) or higher for prints. Sometimes unexpected issues can arise during the process, such as paint peeling complications that might affect your final design output.
DIY Project Ideas Using Microsoft Paint for Vector Graphics
How about creating your very own customized bookmarks or make unique wall art? Yep, you can turn simple shapes into stunning vector designs!
For the bookmarks, I’d whip up a design in Microsoft Paint, print it, and laminate for durability. You’d likely spend around $10 on materials, and I’d say set aside 1-2 hours for the whole project. If you’re looking to elevate your DIY skills, aluminium painting techniques can add a professional touch to your crafting projects.
Want alternatives? Try switching to tools like Inkscape or Canva for a smoother vector art experience. Or, use online tools like Vectr to fine-tune your designs without getting tangled up in complicated software. If you’re looking to refresh your creative workspace, you might also want to explore painting your design studio cabinets.
Understanding Vectorizing with Alternative Software
Let’s explore some alternative software options for vectorizing images more effectively than in Microsoft Paint.
Popular Vector Software
Software
Features
Price Range
Adobe Illustrator
Advanced vector editing, powerful tools for paths and curves.
$20.99/month (USD) or $239.88/year
Inkscape
Free, open-source, great for beginners, supports SVG format.
Free
CorelDRAW
User-friendly interface, templates, photo editing capabilities.
$249 (one-time payment) or $19.75/month
Affinity Designer
Affordable alternative, excellent tools for UI and graphic design.
$54.99 (one-time payment)
Why Choose Alternative Software?
You might wonder why you should switch from Microsoft Paint. Here’s why:
- True Vector Output: Use specialized software designed for creating vector images.
- Enhanced Tools: Access advanced tools for precise designs, such as bezier curves and grid systems.
- File Compatibility: Export in various vector formats, like SVG or EPS, for professional use.
So, if you’re serious about vector art, investing time in these alternatives can elevate your designs significantly.
FAQ
Can I Create True Vector Images in Microsoft Paint?
No, you can’t create true vector images in Microsoft Paint. This program is raster-based, meaning it uses pixels. They don’t scale well. Vector shapes theoretically maintain quality at any size, while pixelated images can look blurry.
What Are the Advantages Of Vector Images?
Vector images have several advantages. They’re scalable without losing quality, which is great for logos and graphics. According to Adobe, vector files often have smaller sizes than raster files. This means faster loading times and easier editing in vector software.
Is There a Better Software for Creating Vectors?
Yes, there are better software options for creating vectors. Adobe Illustrator and CorelDRAW are popular choices. They offer tools tailored for vector images, like advanced path editing and layering—making the overall design process much easier and more efficient. If you’re curious about exploring alternative design techniques, painting on glass surfaces can provide unique creative opportunities.
What Formats Support Vector Images?
Several formats support vector images, including SVG, AI, and EPS. SVG (Scalable Vector Graphics) is widely used on the web, while AI is favored in professional design work. These formats each maintain that wonderful scalability we love about vectors.
How Do I Change Line Width in Microsoft Paint?
To change line width in Microsoft Paint, select the ‘Brush’ tool and pick a stroke size. Paint offers options like small, medium, or large brushes. When customizing your design, you might want to explore painting techniques for precise details. For custom sizes, manually adjust in the tool settings for finer control over your designs.
How Can I Create Circular Picture Selections in Microsoft Paint?
You can create circular picture selections in Microsoft Paint by using the ‘Ellipse’ selection tool. First, select the area you want. Paint lets you create precise circular selections quickly using shift to make perfect circles. This is a handy trick for cropping! If you’re looking to enhance your painted surfaces, applying polyurethane over paint can provide additional protection and shine.
Conclusion
I hope this provided you with valuable insights into the capabilities and limitations of Microsoft Paint. We explored concepts such as vector images, the process of vectorization, factors influencing outcomes, suggested color palettes, and common challenges you might encounter.
In summary, while Microsoft Paint can create basic vector art, it has limitations compared to specialized software. You can successfully create vector images if you understand how to manage line widths, make selections, and select colors effectively. Best of luck with your welding projects.
For further expert advice, visit Paint Answers.
Additional Resources
- Gurney, J. (2009). Color and Light: A Guide for the Realist Painter. Kansas City, MO: Andrews McMeel Publishing.
By: Alisha Winters
Experienced interior designer with 15+ years in transforming spaces, blending artistry with expertise in color and design. Rhode Island School of Design graduate, specializing in restorations and modern makeovers.
Aluminium, Material
Choose the Right Image
Select an image with clear outlines and simple shapes. High-contrast photos, like black-and-white images, work best for easy vector conversion.
If I were you, I’d choose something less complex. Images with fewer colors yield the best results when vectorizing.
Adjust Canvas Size
Open Microsoft Paint and adjust the canvas size to fit your image. Set the dimensions to at least 500×500 pixels (Approx. 19.7×19.7 Inches) for better detailing accuracy.
Resizing provides more room for editing details. Go bigger; it helps improve precision and control later.
Trace Outlines With the Pencil Tool
Use the pencil tool to carefully trace the outlines of your image. A size of around 2 pixels is ideal for detailed guides; it offers clarity and precision.
Follow the edges closely. Zoom in for accuracy. This step’s where the magic happens!
Fill in Colors
Select the bucket tool and fill in shapes with solid colors. For effective vectorization, limit your colors; aim for clarity, not complexity.
I recommend using primary colors or pastels. They keep it simple and make the vectorization process smooth.
Save in Vector Format
Finally, save your creation. Although Microsoft Paint doesn’t support true vector formats, saving as a PNG or BMP works best. These formats preserve image quality.
To later convert into actual vector data, consider tools like Inkscape or Adobe Illustrator. They’ll help you achieve true vectorization of your Paint work.

Image Resolution: Higher resolutions provide more detail for vector creation.
Line Thickness: Thin lines may be missed in the vector.
Selection Method: Using a circular selection improves area definition for better vectorization.
Color Contrast: Strong color differences between elements help the software identify borders.

Experienced interior designer with 15+ years in transforming spaces, blending artistry with expertise in color and design. Rhode Island School of Design graduate, specializing in restorations and modern makeovers.
Aluminium, Material